Do you want to install iOS 13 Beta without developer account. Then I will show you in this article how to install iOS 13 Beta. Further, if you don’t know what is iOS. Then iOS is iPhone operating system. moreover, in recent days, apple has release latest iOS 13 for iPhone. However, this is in beta version. Beta version means that there is still many issue and bugs related to different application running on iPhone.
Eventually a message 'Are you sure you want to download macOS Mojave 10.14.6' will appear. Ask them to download the Mac OS X installer for you. Snow Leopard and you have a developer. Here’s how to sign up, download and install it. Apple has officially released the public beta of iOS 12, which everyone can try even without a paid developer account. Here’s how to proceed. The first thing to do to try MacOS Mojave is to register on the Apple Beta Software Program website, if you have not already done so in the past. Download latest beta profiles for iOS, iPadOS, macOS, watchOS and tvOS. Download latest beta profiles for iOS, iPadOS, macOS, watchOS and tvOS. Hosting a website like this is not easy. If you appreciate my work, please help me offset the costs by donating. Apple today announced it will host its annual Worldwide Developers Conference.
Therefore, it is released only for the developers. Who check out different new features and fix the problem related to application. Adobe acrobat free download for mac. Moreover, if you want to install iOS 13 on mobile phones. Then you have to properly back-up your complete iPhone. Otherwise, there is possibilities of loosing data if you may not install iOS correctly.Therefore, for the safety purpose you have to back-up your mobile. Then after any problem you may able to restore it again.
Install iOS 13 Beta WITHOUT Developer Account
Normally, when you will install iOS 13 Beta. You must have Developer account. However, in this tutorial we are going to install it without developer account. Therefore, you need computer for the installation for iOS Beta.
Free download adobe camera raw. Also remember that to install iOS 13 Beta only available on Mac machine. However, if you want to install that on windows operating system. Then you have to install macOS Catalina on VirtualBox or install macOS Catalina on VMware.
Similarly, to install iOS 13 Beta you have to follow the steps below.
Contents
Step 1: Download Essential Files
First you have to download some essential files. Those files are required to install the iOS on iPhone.
- These are iPhone files. Therefore, you have to check out which iPhone do you have. Then start download the file according to your iPhone mobile phone.
- These are all iPad files. Therefore, you have to download all the files which are according to your iPad model.
- These files are for the iPod. Check out the model which you want to install and download same file for upgrading to iOS 13 Beta 1.
- You have to download Xcode 11 Beta. Xcode is developer tool. Therefore, by the help of Xcode you can install iOS 13 Beta a on all device such as iPhone, iPad and iPod. Therefore, you have to download the software from the link below.
Step 2: Install Xcode 11 Beta
As you have already downloaded the Xcode 11 beta. Now you have to open it and install the software. Similarly, the installation process of Xcode beta is simple. Likewise, you will install all other software. Therefore, you have to install the software. Once the installation will complete. Then you have to open Xcode 11 Beta. And leave the software to be open in the background. let it open, otherwise the process won’t work.
Step 3: Check MacOS Version
Moreover, to install iOS Beta 1. You must check macOS version. Because, it own’t work if you have older version of Mac operating system. Therefore, your first task is to check masOS version. For that follow the steps below.
1. Click on Apple logo on the top menu.
2. Then you have to click on About This Mac.
3. Check If you have macOS Mojave version 10.14.4 or later.
If you have older version of macOS. Then you have to simply update your mac operating system. It doesn’t matter if you will install beta or stable version. It just needs to be version 10.14.4 or later.
Step 4: Open iTunes
Now you have to open iTune in your Mac operating system. But, remember that you must let Xcode to run in background. Then follow the steps below.
1. Connect your iPhone with data cable to your mac machine.
2. As soon as you plug your iPhone. Then you have to unlock your iPhone. And leave it unlock.
3. Now iTunes will ask to allow this computer to access information on your device. Therefore, you have to click on Continue.
4. Further, a notification will pops up. It will ask to Trust the device. Therefore, you have to tab on Trust.
5. Then your iPhone will ask about Passcode Then you have to enter your Passcode to Trust this Computer in which you are connected.
6. Moreover, you have to go to iTunes. One the top you will see the iPhone icons. Therefore, you have to click the icon to open your device in iTunes.
Step 5: Upgrade iPhone to Install iOS 13 Beta 1
Once your iPhone is open in iTunes. Then you have to upgrade that. to upgrade your device. you have to follow the steps below.
1. You will see Check for Update.
2. Then you have to hold down Option button and click on Check for Updates.
3. Now you will see an new window will pops up. Then you have to release option button. Further, you have to Select the ipsw file which you have downloaded for your device model. Then click on Open.
4. A new notification will pops up. It will notify you that iTunes will update you iPhone to iOS 13 and will verify the update with Apple. Therefore, you have to click onUpdate.
5. Next, you have to wait for sometime. That the file will extract in your device. And the iOS 13 will start installation.
Step 6: Let iPhone Work on it’s own
Your iPhone will start starting and then the Apple logo will appears. It will continue and restarts several time. Therefore, you have to wait and let iPhone configures completely.
Step 7: Install iOS 13 Beta 1 Complete Successfully
Download Macos Mojave Beta Without Developer Accounting Software
Congratulation you have successfully Install iOS 13 Beta 1. You can check all the new feature which are included in iOS 13 Beta. have a fun and enjoy the latest version of iOS on your iPhone.
Conclusion: I hope you find this article useful. However, if you find any problem. Or you want to add you suggestion or opinion. You can write that in comment box below. We will be more than happy to help you. Thank you.
Download Macos Mojave Beta Without Developer Accounts
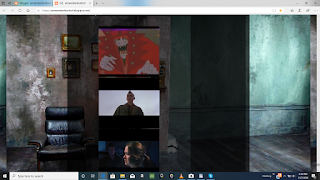
The last official version of macOS 10.14 Mojave, the most recent operating system for both Macs and MacBooks, has already been published, and it in this manual we will show you how you can download and install it safely and securely.
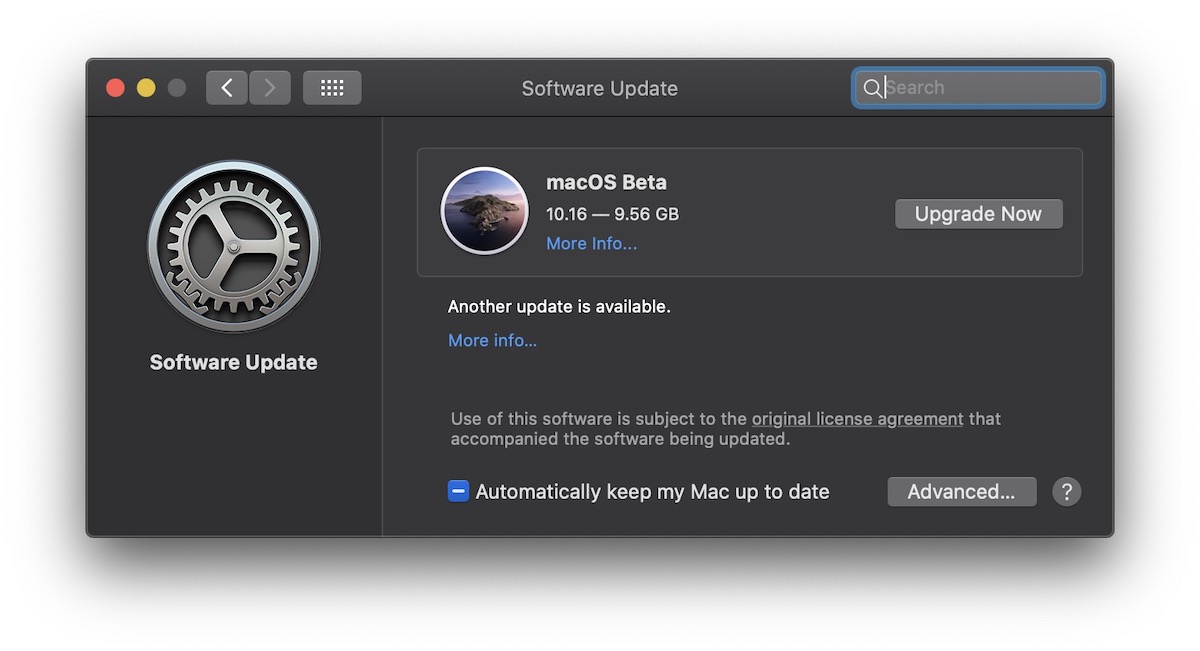
Considering that Apple announced macOS 10.14 Mojave before this season, lots of people have been testing out the beta versions of the operating platform. They've been checking out the newest features and reporting on any bugs or problems they've struck.
This usually means the last version of macOS 10.14 Mojave will probably be mainly free of showstopping bugs, which means you need to have the ability to download and then install it without difficulty.
However, since the operating system is so fresh, there might be a few macOS 10.14 Mojave problems that are nevertheless present. If you are concerned, it can be worth waiting a couple of weeks so that the problems are fixed.
In spite of no problems, upgrading to a new operating system is a significant task, so ensure to follow our guidance in this guide about the best way best to download and install macOS 10.14 Mojave. It may help save you precious time and frustration later.
Should you experience any problems after installing the operating system, then see our guide on the way to mend macOS 10.14 Mojave problems.
Macos Big Sur Developer Beta
Can your Mac run macOS 10.14 Mojave?
Macos Developer Beta Profile
Before you start to download the macOS 10.14 Mojave, then you ought to ensure that your Mac can run the software. Apple has stated that macOS 10.14 will run on each Mac released from 2012 onwards, so in the event that you own Macs from earlier then, you are out of luck.
But, Apple has stated that Mac Pro models from 2010 and 2012 will be supported, but maybe not immediately. You might need to wait till a subsequent beta version.
- MacBook (Early 2015 or newer)
- MacBook Pro (Mid 2012 or newer)
- MacBook Air (Late 2012 or newer)
- Mac mini (Late 2012 or newer)
- iMac (Late 2012 or newer)
- Mac Pro (Late 2013 or newer, or older models with Metal-compatible GPU)
- iMac Pro (2017)
Backup your Mac before upgrading to macOS 10.14 Mojave
At any time you update your operating system -- and particularly when you're trying out a new operating system that has only been published -- we highly recommend backing up the files on your Mac, so if anything goes wrong you can quickly restore your system to its previous working sequence.
Before you download and install macOS 10.14 Mojave, ensure that your Mac is backed up. For information about how to do so, head on to our ultimate guide to backing up your Mac.
How to download macOS 10.14 Mojave
Macos Mojave Download For Windows
It is possible to download and install macOS 10.14 Mojave in the App Store in your Mac. Open the App Store on your present version of macOS, then search for macOS Mojave.
Click the button to install, and if a window appears, click'Continue' to start the process.
You might even stop by the macOS Mojave website, that features a download link for installing the software onto compatible devices. This may download macOS Mojave in your Applications folder. Once done, the installer will start, and you'll be able to follow the onscreen directions to install macOS Mojave in your Mac.
You may be asked to sign up in an administrator account and password through the process, so be certain that you have those to hand.
- These are our top 50 best Mac tips